Multifactor Authentication
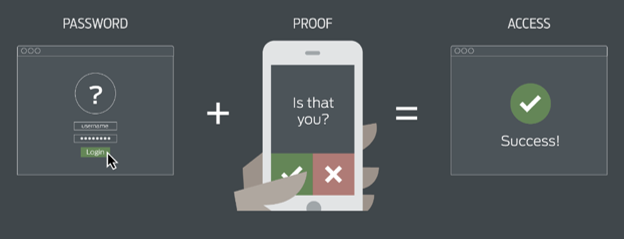
Protect yourself & the university.
Use MFA.
Multifactor Authentication (MFA) helps to prevent attackers from gaining access to your VSU online accounts and resources in case your password credentials are compromised. In addition to typing your username and password (one factor), you will also, when prompted, type a dynamically generated verification code provided by the Microsoft Authenticator app or sent to your phone (another factor) before gaining access to your online accounts and resources.
At Valdosta State University, multifactor authentication (MFA) is enforced when:
- Current Students and Alum log in to the MyVSU Portal and virtual/remote computers.
- Employees and Retirees log in to the MyVSU Portal, OneUSG, or GeorgiaFIRST Financials, and virtual/remote computers.
- Any Blazer logins using a wireless network or are off campus.
Microsoft Security Info Portal
Sign in using your VSU credentials to update your authentication method and information. |
How to Set Up and Use MFA
You must set up MFA using two methods:
- The Microsoft Authenticator Mobile App is the most secure verification method. It is also the required method when logging in to a VSU virtual/remote computer. You can install the app on up to 3 mobile devices.
- The Phone method allows you to receive a call or a text code. It can serve as an alternative to the mobile app method.
Complete the setup using two devices: a mobile device (smartphone/tablet) and a secondary device (desktop computer/laptop). Instructions may vary depending on the device and platform you use.
*Video provides general instructions. Follow steps below for VSU setup.
Set up MFA for using the Microsoft Authenticator App:
On your mobile device:
- Install the Microsoft Authenticator App from your mobile device App Store (supports Windows, Android and Apple).
On your computer:
- Sign in to MyVSU. You will be prompted for additional information. Click Next.
- You will be prompted to download the mobile app. Click Next. Or if you haven't installed it, follow steps to download the app on your mobile device, and then click Next.
- Read instructions to set up your account. Click Next.
On your mobile device:
- Open the Authenticator app and click Accept > Continue > Add work or school account > Scan QR code > Allow the app to use your device's camera.
On your computer:
- With your mobile device, scan the QR code displayed on your computer. Once the account is added to the Authenticator app, click Next on the computer.
- Select the notification that was sent to your mobile device. Enter the number displayed on the computer screen and select Yes.
Now that you've set up the App method, continue the process by following the onscreen instructions for the phone method.
Set up MFA for using a Phone:
On your computer:
- Click Next on the "Notification approved" screen.
- Select Country from the drowdown and Enter phone number.
- Select Receive a code (use a mobile number) OR Call me (use a mobile or landline number)
- Click Next.
- If you selected to receive a code:
- enter the 6-digit code that was sent to the mobile phone number you provided.
- If you selected to receive a call:
- answer the call from Microsoft and press the pound key#.
- Click Next and then click Done after successful registration.
Success! You are now set up and ready to use MFA!
Take the extra step.
Now that you've completed the setup, you can begin logging in to your VSU accounts (MyVSU, OneUSG, GeorgiaFIRST) more securely using MFA when prompted.
1. At the login screen, enter your VSU username and password > click Sign In.
2. You will be prompted for additional information using whichever method you selected:
- Authenticator App: Open the notification sent to your mobile device and select the appropriate number OR open the Authenticator app and tap the corresponding number displayed on your screen.
- Phone Call: Answer the call from Microsoft and press the pound key#.
- Text: Enter the 6-digit code that was sent to the phone number you provided.
That's it. You're in!
Keep your verification information up to date.
Maybe you got a new phone or number, or you want to add/delete a MFA method. Whatever the reason, you can manage your security information by following these steps:
Sign in to the Microsoft Security Info Portal using your MyVSU credentials and when prompted, authenticate using your current method. When finished, sign out by clicking your profile image or initials and selecting Sign out.
- To edit an existing method, select Change on corresponding line.
- To delete an existing method, select Delete on corresponding line.
- To add a new method, select +Add sign-in method and select from the dropdown and follow instructions to add requested information.
- To change your default method, select Change on the Sign-in method when most advisable is unavailable line at the top of the screen.
MFA in Action!
MFA notifications (app, text, or phone call) are only sent after the username and password are entered at login and verification is being attempted. If you receive a verification notification when you are NOT attempting to sign in, this would indicate that someone else was trying to log in to your account, and that person knew your account password. If this happens, multifactor authentication has just saved your account from illicit access!
What to do?
When you receive an illicit notification, do one of the following depending on the type of notification method you set up:
- Do not tap or enter number provided through the mobile app.
- Do not enter the verification code sent via text message.
- Do not press the pound key# when you receive the phone call.
Reset your VSU password as soon as possible. Learn how to create a more challenging password. Contact VSU Solutions Center for additional assistance if needed.
We're here to help.
Contact VSU Solutions Center during normal business hours for additional help. Please be prepared to verify your identify.
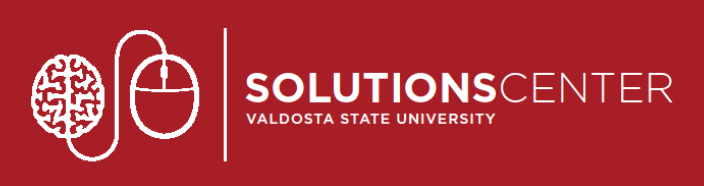
Division of Information Technology
- 1500 N. Patterson St. Valdosta, Georgia 31698
-
Mailing Address
1500 N. Patterson St.
Valdosta, GA 31698 - Solutions Center
- Phone: 229.245.4357
- Fax
- Fax: 229.245.4349
Sun: ClosedMon - Thurs: 8am to 6pmFri: 8am to 5pmSat: Closed